Hey Folks, today we are going to configure MODX CMS on ubuntu operating system. MODX is an open source content management system and web application framework for publishing content on the world wide web and intranets. MODX cms written in the PHP programming language, and supports MySQL, MariaDB and Percona Server as the database.
Let’s take a look 
Add Repository
By default, the latest version of PHP is not installed in the Ubuntu operating system, so we will add this given repository so that the latest version of PHP can be installed in the ubutnu operating system. After adding it then execute the update command.
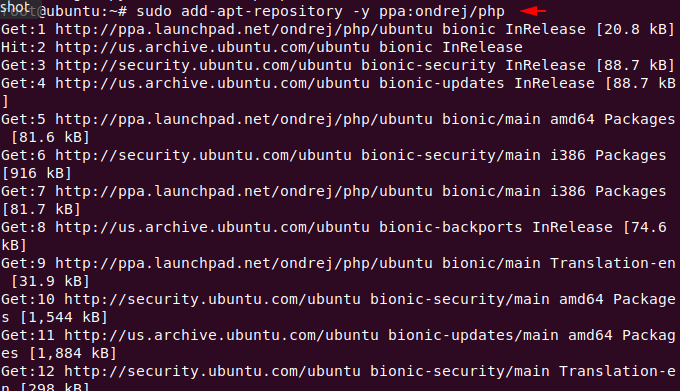
Apache Installation
We need a web server to configure or host any web application so we will first install apache web server to host our wordpress on our ubuntu operating system.
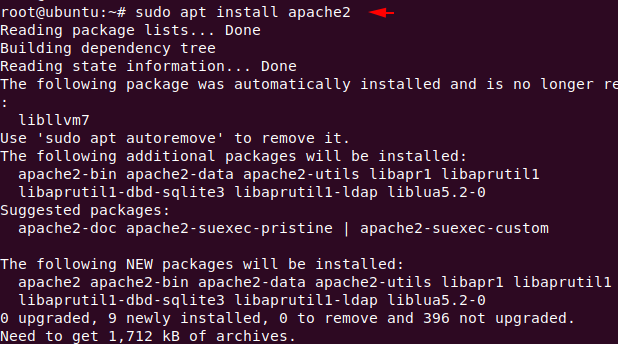
Installation of MySQL Database
Likewise, we need a database server in the backend to keep the credentials and information of ourselves and our customers. Now we will install maria database server to store all those data and content.
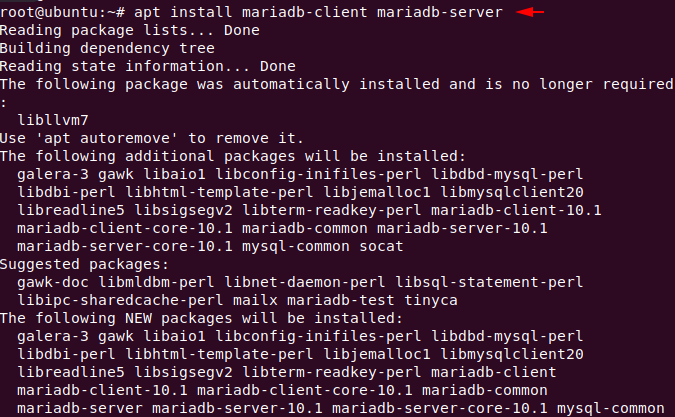
Installation of PHP
Now we can install any version of PHP which is available, but in this time we need version 7.1 of PHP which we install using the following command.
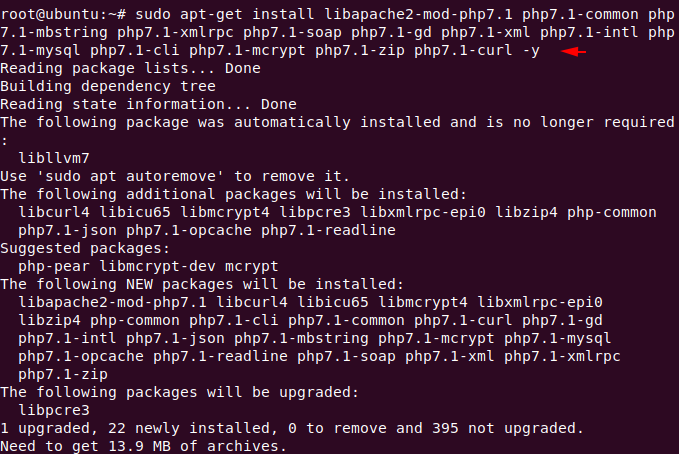
Activate Services
Now we will enable all the services that we had downloaded.
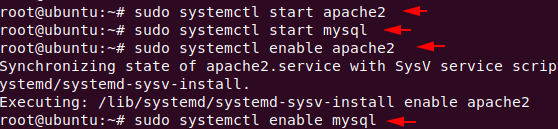
Protect Remote Root Login
We will take the following steps to secure our database server only. All you have to do is change the root password of mysql as per your choice and the rest has to be done as we have done below.
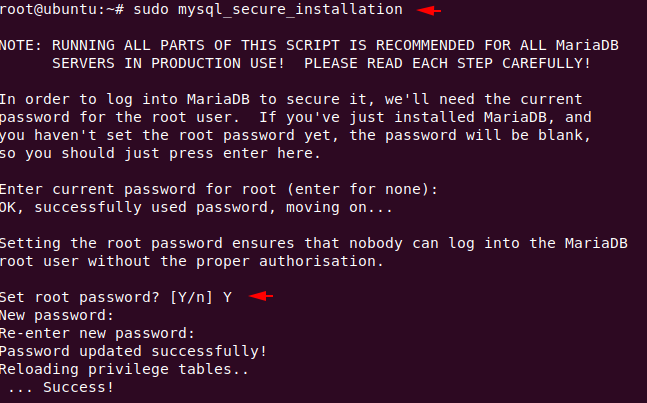
Just enter “Y” everywhere and move ahead.
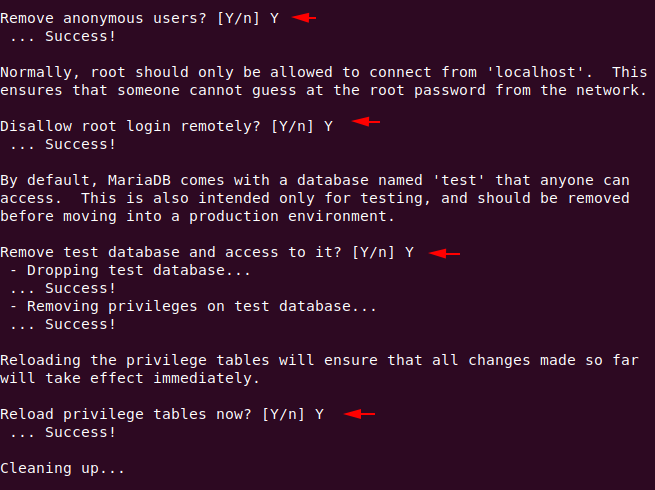
Manage & Create Database
Now we will create a database with username and password using the following command. You can keep all things or names according to yourself.
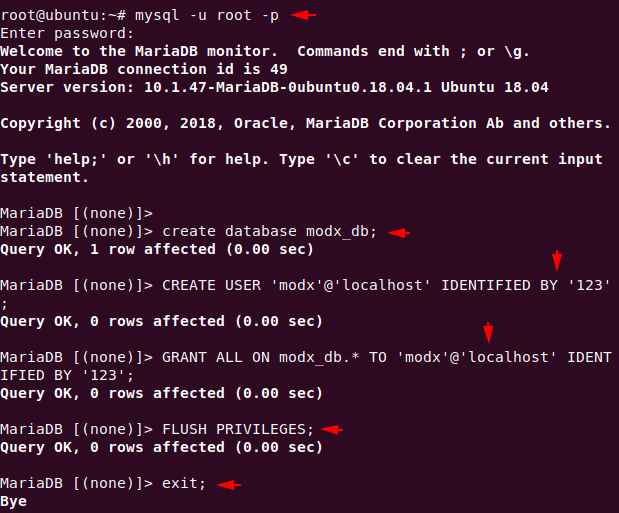
Install MODX CMS
First we have to download the entire project of MODX CMS via wget command and unzip it.
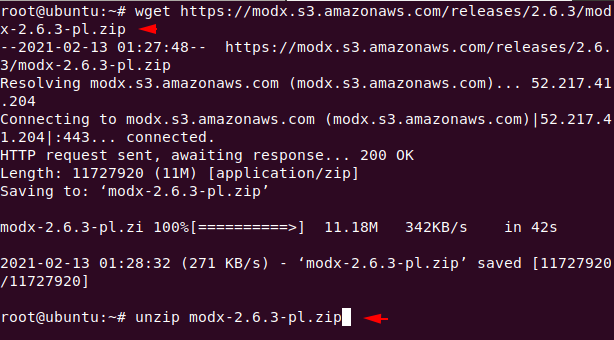
The CMS folder must grant some required permissions, so follow these steps.
Step 1: Copy the entire folder to the root folder of Apache.
Step 2: Chane ownership.
Step 3: Give permissions.
Step 4: Retart apache web server.
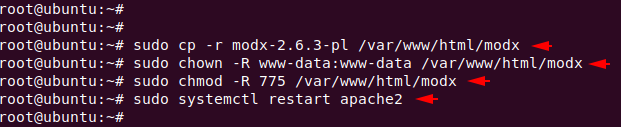
Ready 
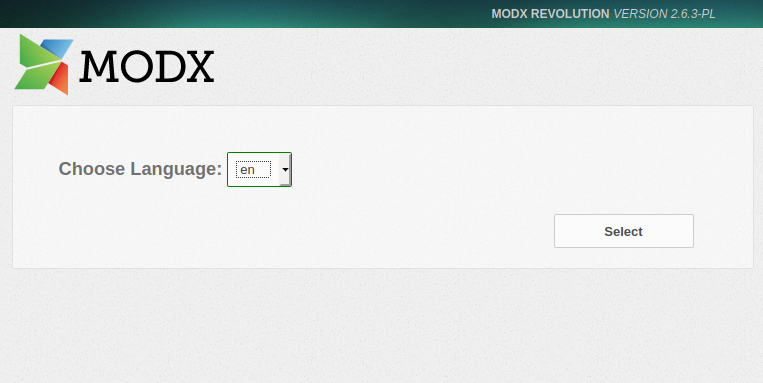
Without any doubt just click on “next” button and proceed.
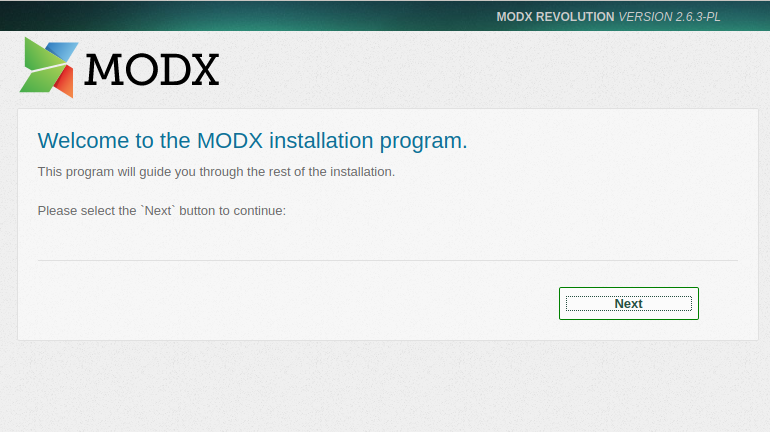
This automatically adds the required details, so we need to click the “Next” button.
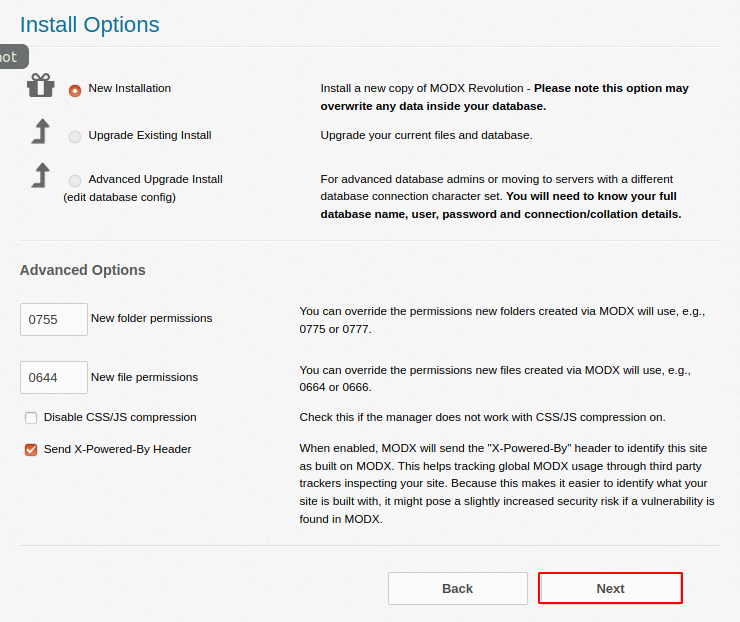
Now enter the maria database credentials and click on “test database server” in order to check the validation of credentials.
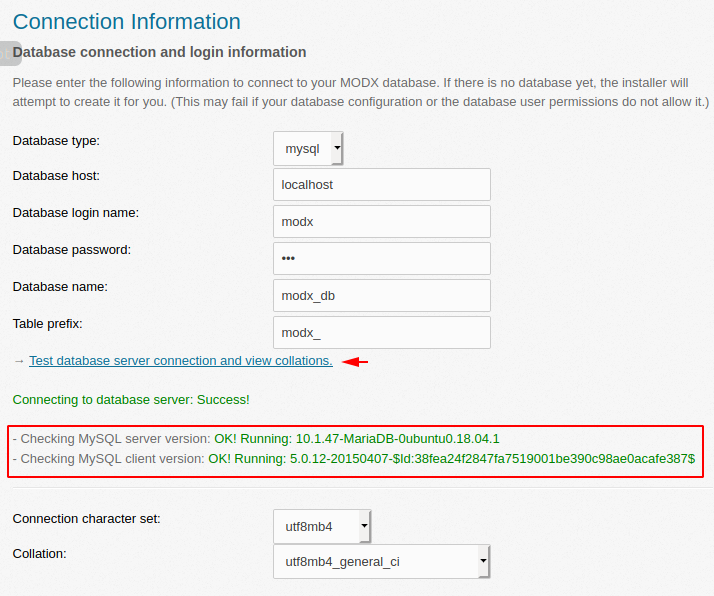
Just scroll down a little, click on the highlighted hyper link and create a username and password to protect the admin panel.
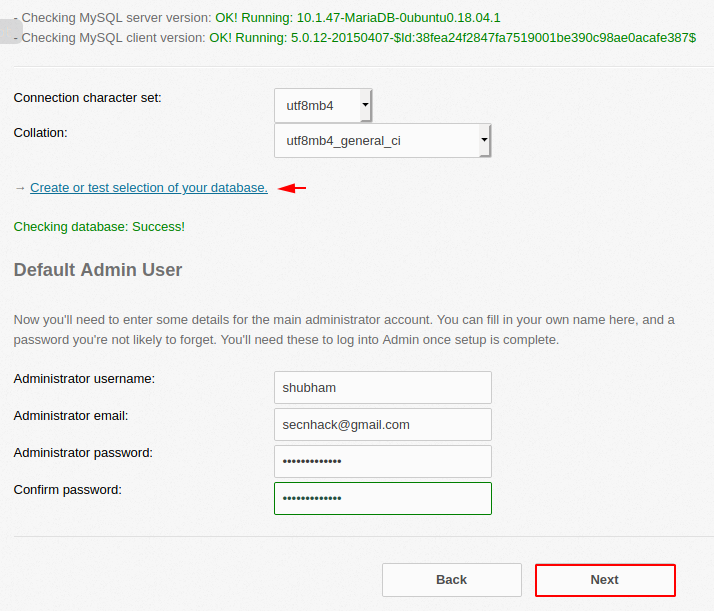
Again click on “next” button and proceed.
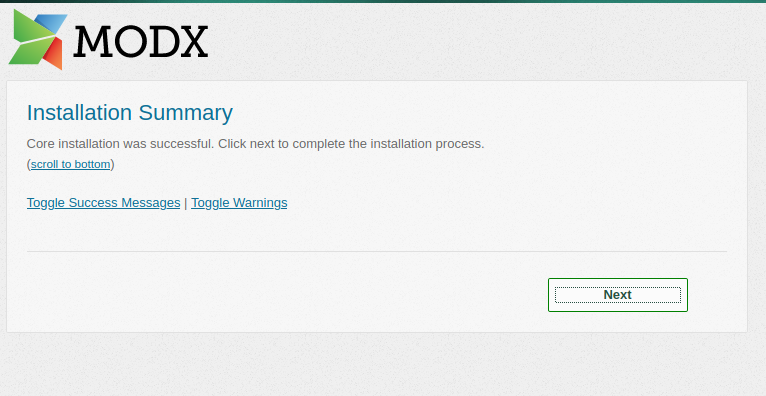
Now enter credentials and go to the admin panel.
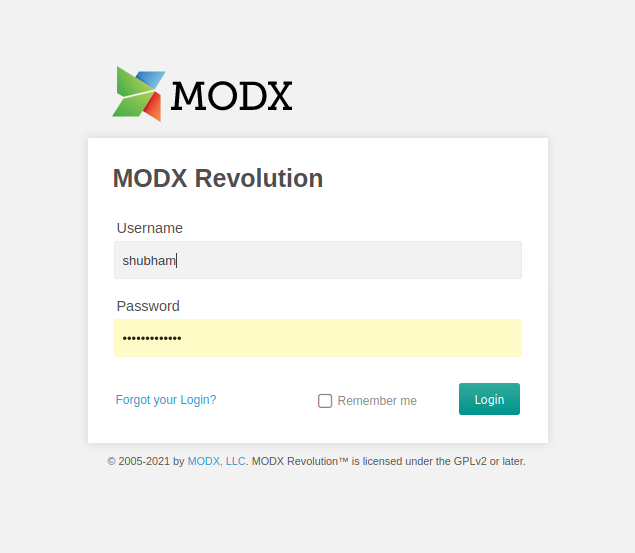
Done 
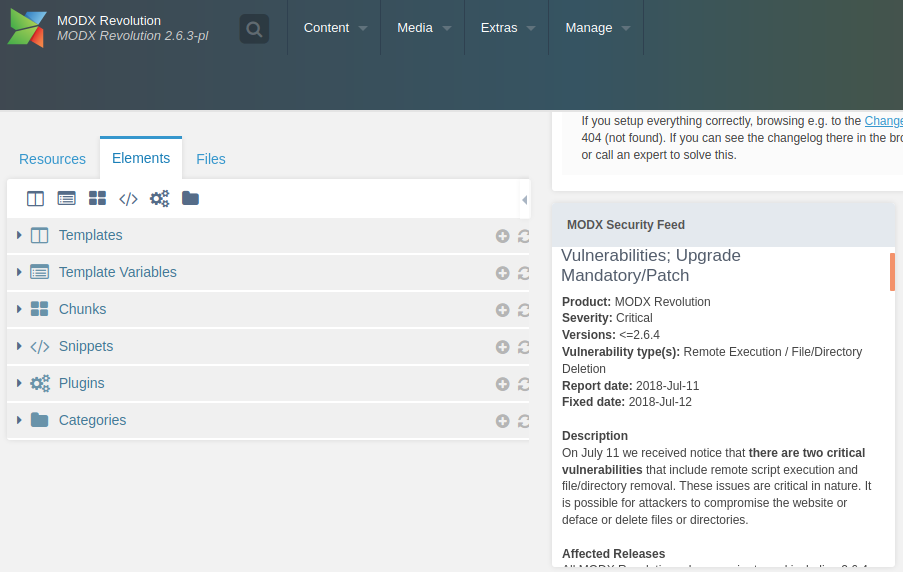
Good 
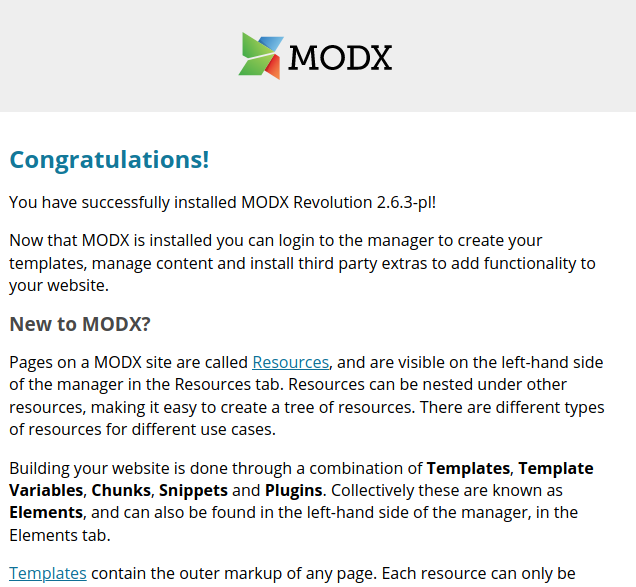

Post a Comment