Linux akan berjalan didalam windows
Kamu bisa menginstall linux mint didalam windows dengan bantuan aplikasi virtualbox tanpa harus menimpa/menghapus windows yang ada.
Jadi kamu bisa mencoba linux mint dengan mudah untuk memulai belajar linux.
Data di Windows Tetap Aman
linux mint akan berjalan di dalam virtualbox tanpa mempengaruhi data yang ada di komputermu jadi saya berani jamin 100000000% aman.

Download Aplikasi VirtualBox
Pertama– download dan install aplikasi virtual box dari website resmi https://www.virtualbox.org/wiki/Downloads > pilih windows host >maka proses download akan dimulai dengan otomatis.
Install Aplikasi VirtualBox
kedua – Install aplikasi virtualbox dengan cara biasa (klik 2x pada file virtual box yang kamu download tadi) dan ikuti prosedur pemasangan nya.

tinggal klik next>next>next>Yes>install >finish dan tunggu hingga proses installasi virtualbox selesai.
Cara Install Linux Mint di VirtualBox
Setelah apliksi virtualbox selesai diinstall maka kita siap untuk memulai proses install linux mint di virtualbox
Setup Virtual Hardware
Disini kamu akan menentukan spek hardware yang akan kamu gunakan untuk linux mu di virtualbox.Mulai dari processor,RAM,HDD,Firmware dll.
1.Jalankan aplikasi virtualbox > pilih new

Name -> isikan nama untuk sistem operasi (bebas diisi apapun)
Type -> pilih linux
version -> sesuaikan dengan prosesor arsitektur file ISO yang kamu download,pada tutorial ini saya menggunakan 64bit
2.Tentukan alokasi RAM yang akan digunakan oleh Linux Mint , minimal beri 2024MB (2GB) lalu klik next

3.Pada proes pembuatan virtual hard disk, ikuti pilihan seperti gambar dibawah ini

pada keterangan gambar nomer 6,kamu bisa mengatur dimana file linux mint (dalam format *.vdi) akan diletakan dengan mengklik gambar folder dengan panah hijau keatas. Klik create untuk proes selanjutnya.
4.Masukan file iso linux mint ke virtual CD/DVD pada aplikasi virtualbox dengan klik pada virtual mesin >settings>storage>empty>klik pada icon cd>pilih linux mint iso image yang telah kamu download sebelumnya >open
Jika kamu belum punya iso image linux mint,kamu bisa mengikuti cara download linux mint

5.Klik pada menu system > klik pada optical >klik panah keatas sehingga optical berada paling atas >klik OK

Boot Linux dari VirtualBox
Setelah kamu selesai mempersiapkan langkah diatas, harusnya saat virtualbox dinyalakan akan langsung booting ke ISO file linux yang telah kamu siapkan.
6.Klik pada virtual mesin yang ingin kamu jalankan (linux mint) lalu klik start

proses booting akan berjalan dan secara otomatis akan masuk ke mode linux mint Live CD, pada keadaan ini kamu belum melakukan installasi linux mint sehingga jika komputer restart(virtualbox) maka settingan akan kembali ke sediakala.
File *.iso yang telah kamu masukan ke virtual cd/dvd virtualbox (langkah nomer 4)akan otomatis dilepas saat proses shutdown /restart, jadi jika kamu mendapati eror dengan peringatan “FATAL:No Bootable media found! system halted” pada virtualbox maka lakukan lagi langkah nomer 4 untuk memasukan file ISO linux mint kedalam cd/dvd virtualbox
7.Agar settingan linux mint tidak ke-reset saat virtualbox direstart maka kamu perlu menginstallnya dengan klik2x “Install Linux Mint”

8.Pilih bahasa yang akan digunakan dalam proses install linux mint di virtualbox lalu klik continue

9.Centang pada install 3rd pary app, dan klik continue
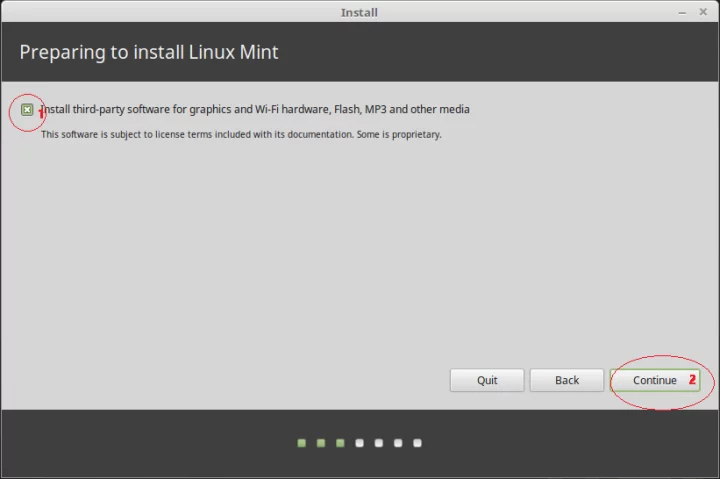
10.pada installation type,pilih yang paling atas “erase disk and install linux mint” agar prosesnya mudah

11.Pilih lokasi/timezone dimana kamu tinggal agar jam nya gak ngaco, aku pilih jakarta karena berada di WIB(waktu indonesia Barat)
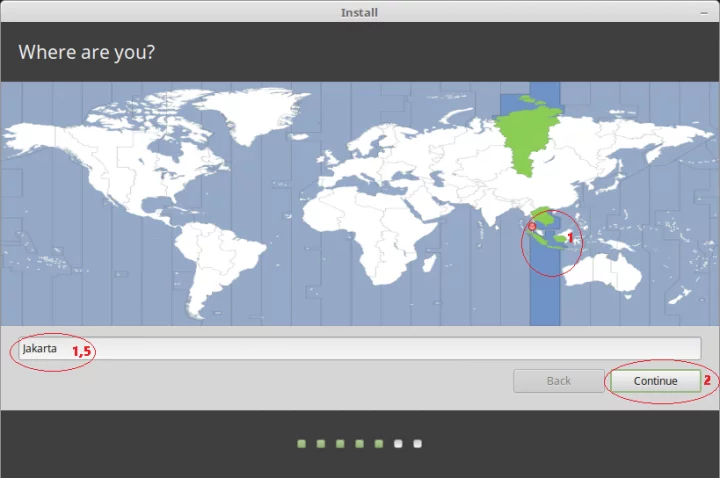
12.Pada pemilihan keyboard layout,pilih secara default saja

13.Isikan data yang diperlukan , yang paling penting adalah bagian username dan password (JANGAN SAMPAI LUPA) karena digunakan untuk login ke Linux mint mu, jika kamu lupa tidak ada cara untuk masuk selain install ulang.
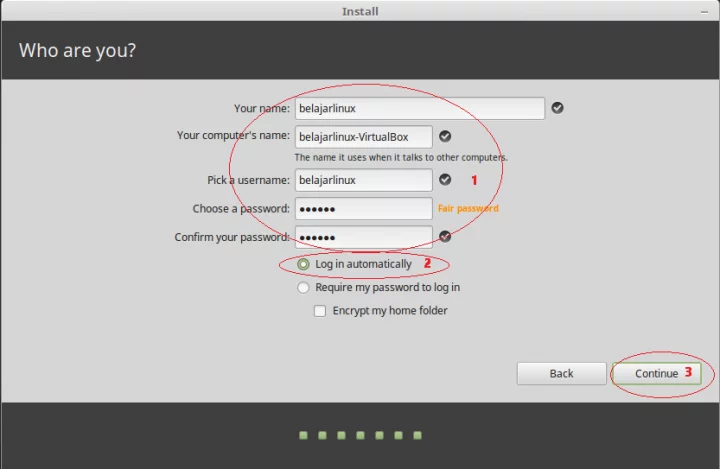
14.Tunggu hingga proses installasi selesai, proses installasi memerlukan koneksi internet untuk mendownload package terbaru linux mint yang sedang kamu install.
Kalau kamu menggunakan paket data seluler,baiknya kamu ngalah ke wifi corner,palingan sejam juga kelar proses installasinya atau bahkan lebih jika kecepatan nya diatas 5Mbps
“Jika kamu tidak punya koneksi internet kamu tetap bisa melakukan penginstallan linux mint secara offline”

15.Setelah proses installasi selesai, klik restart now

16.setelah restart maka virtualbox akan booting dan masuk ke linux mint yang ada di virtual HDD ,nah sekarang linux mint mu siap untuk digunakan.
Buang centang pada “show this dialog at startup” jika kamu tidak ingin melihatnya lagi setiap masuk linux.
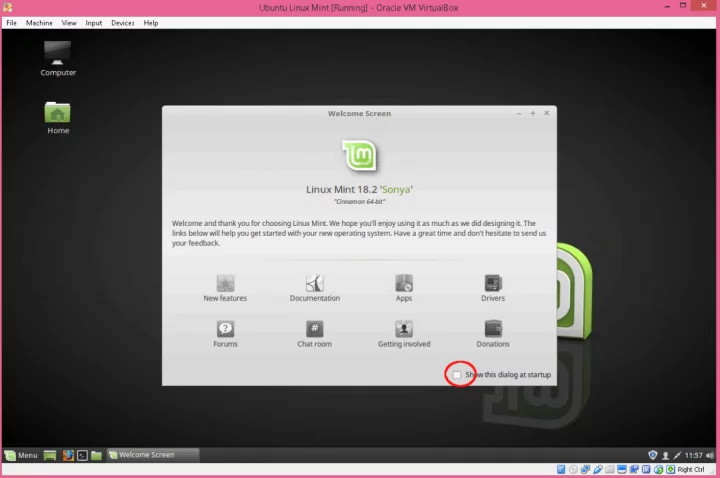
17.Linux mint mu akan melakukan pengecekan update secara otomatis,dan jika ada update yang tersedia maka akan muncul icon tamend dengan tanda seru di taskbar kanan bawah.
klik (jangan dobel klik,cukup klik satu kali) pada ikon tersebut untuk menampilkan “update manager” dan melakukan update.

Pilih pada pilihan paling atas “just keep my computer safe” recommended for novice users >klik ok
18.setelah klik ok maka akan muncul list package apa saja yang perlu diperbaharui/update.
klik pada tombol ok (penawaran pindah ke local mirror agar download lebih cepat) lalu klik Install updates untuk memulai install update.
Masukan password yang telah kamu tentukan pada langkah nomer 13 untuk memulai update.
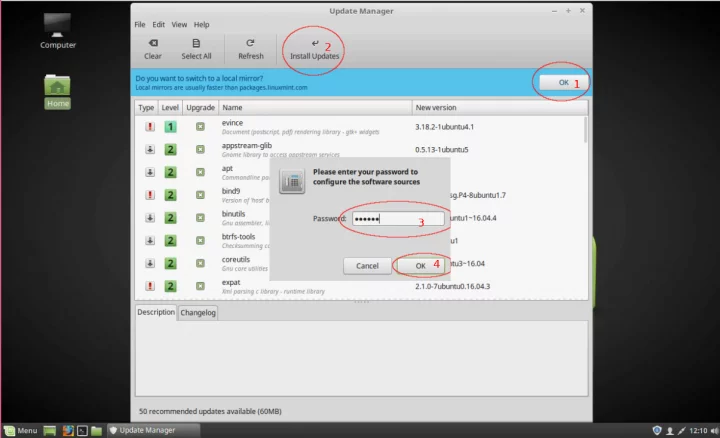
19.klik pada mirror (main) dan base untuk mengganti server mirror dengan kecepatan terbaik.
Setelah semua pilihan server diset,klik Update cache dan close.

20.Setelah semua server mirror diset, lakukan seperti langkah nomer 18
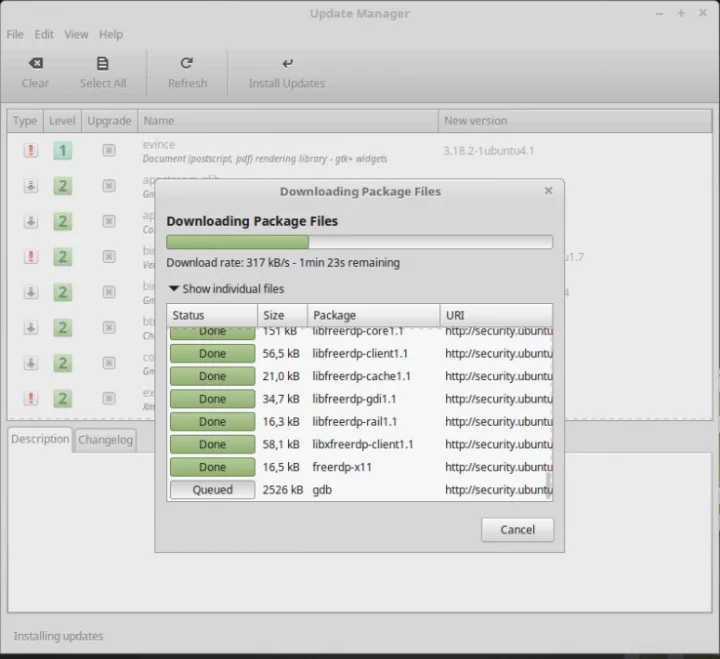
21.terkadang update tidak akan selesai dalam satu langkah, namun perlu dilakukan update beberapa kali hingga list update hilang yang artinya komponen/package linux kita sudah menggunakan versi terbaru
Cara Menghidupkan dan Mematikan Linux Mint di VirtualBox
Kamu sudah berhasil menginstall linux mint di virtualbox, sekarang perhatikan cara mematikan dan menghidupkan linux nya ya.
Menghidupkan Linux Mint
Linux Mint yang ada di dalam VirtualBox tidak berjalan otomatis saat komputer dihidupkan.

Untuk menghidupkan Linux Mint kamu perlu membuka/menjalankan aplikasi VirtualBox terlebih dahulu yang caranya sama seperti saat kamu membuka aplikasi pada umumnya (klik 2x pada shotcut atau klik pada shortcut dan tekan enter).
Setelah aplikasi VirtualBox berjalan,klik pada linux mint [2] > lalu klik start [3]


Mematikan Linux Mint
Untuk mematikan Linux mint caranya cukup midah,klik Menu > klik tombol power > pilih shutdown
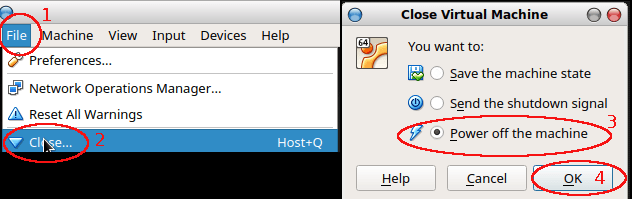

Hard reset & Shutdown
Terkadang hal buruk menimpa linux kesayangan mu,linux di virtualbox hang dan tidak bisa diapa-apain satu-satunya cara untuk mengatasi masalah ini adalah dengan mereset atau mematikan secara paksa dari menu VirtualBox.
Untuk reset paksa linux dalam virtualbox caranya klik Machine > Reset > klik Reset untuk konfirmasi
KESIMPULAN:
Walau kamu menginstall linux di windows dengan virtualbox, namun kamu tetap bisa menggunakan linux dengan fitur yang sama seperti menginstallnya langsung di komputer.
Mayoritas fitur akan berjalan dan yang paling penting adalah cara ini sangat cocok untuk pemula yang ingin memulai belajar linux.
Tindakan update tetap perlu dilakukan walau kamu menginstall linux di dalam virtualbox,hal ini dimaksudkan agar semua aplikasi dan komponen linux berjalan optimal.

Post a Comment